- 网卡驱动

网卡驱动
驱动介绍
 网卡驱动驱动程序(Device Driver)全称为“设备驱动程序”,是一种可以使计算机中央处理器。所有的硬件都要安装驱动程序,没有驱动程序的硬件是运行不了的,就像一辆有轮胎但是没有传动轴的汽车一样跑不起来,控制不了。假如某设备的驱动程序未能正确安装,便不能正常工作。
网卡驱动驱动程序(Device Driver)全称为“设备驱动程序”,是一种可以使计算机中央处理器。所有的硬件都要安装驱动程序,没有驱动程序的硬件是运行不了的,就像一辆有轮胎但是没有传动轴的汽车一样跑不起来,控制不了。假如某设备的驱动程序未能正确安装,便不能正常工作。
网卡驱动程序就是CPU控制和使用网卡的程序。[1]
驱动安装
如果电脑的网卡驱动没有安装或者异常,需要安装正确的驱动才能正常连接网络。通常可以从官方芯片厂商网站下载网卡驱动安装或者使用第三方驱动工具安装驱动。比如驱动人生就可以很方便的查找和安装各种网卡驱动。
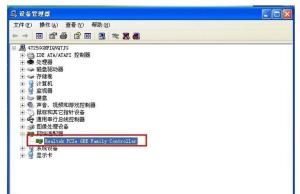 网卡驱动由于计算机除CPU外的其它外装硬件设备是实现更多功能的工具,因而驱动程序在系统中的所占的地位十分重要,一般当操作系统安装完毕后,首要的便是安装硬件设备的驱动程序。不过,大多数情况下,我们并不需要逐个安装所有硬件设备的驱动程序,许多设备的驱动程序都是通用的,例如硬盘、显示器、光驱、键盘、鼠标等早已经包含在发行的操作系统内,在操作系统的安装过程中已经安装上,就不需要再安装;而显卡、声卡、扫描仪、摄像头、Modem等由于功能的繁多,大部分无法集成进发行的操作系统内,就需要另外安装驱动程序。另外,不同版本的操作系统对硬件设备的支持也是不同的,一般情况下版本越高所支持的硬件设备也越多,例如笔者使用了Windows XP,装好系统后系统驱动程序文件已经装好,基本不用再更新驱动。
网卡驱动由于计算机除CPU外的其它外装硬件设备是实现更多功能的工具,因而驱动程序在系统中的所占的地位十分重要,一般当操作系统安装完毕后,首要的便是安装硬件设备的驱动程序。不过,大多数情况下,我们并不需要逐个安装所有硬件设备的驱动程序,许多设备的驱动程序都是通用的,例如硬盘、显示器、光驱、键盘、鼠标等早已经包含在发行的操作系统内,在操作系统的安装过程中已经安装上,就不需要再安装;而显卡、声卡、扫描仪、摄像头、Modem等由于功能的繁多,大部分无法集成进发行的操作系统内,就需要另外安装驱动程序。另外,不同版本的操作系统对硬件设备的支持也是不同的,一般情况下版本越高所支持的硬件设备也越多,例如笔者使用了Windows XP,装好系统后系统驱动程序文件已经装好,基本不用再更新驱动。
常见故障
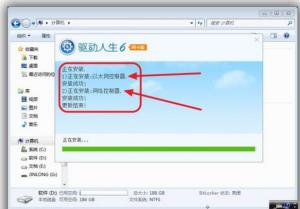 网卡驱动 1、安装网卡驱动后开机速度变慢
网卡驱动 1、安装网卡驱动后开机速度变慢
故障现象:安装网卡驱动后重新启动计算机,发现启动速度明显比以前慢了很多。
故障解决:首先排除安装驱动过程中出现过错误。通常说来,当单机进行了网络配置后,由于系统多了一次对网卡检测,使得系统启动比以前慢了很多,这是正常现象。还有,如果你没为网卡指定IP地址,操作系统在启动时会自动搜索一个IP地址分配给它,这又要占用大概10秒的时间。因此即使网卡没有使用,也最好为其分配IP地址,或是干脆在BIOS里将其设置为关闭,这样即可提高启动速度了。
网卡类故障在网络硬件中发生的频率还是比较少,其故障源多出在网卡驱动程序及传输速率的匹配上(即连通类软性故障);通常的解决办法是卸载驱动程序,然后重新配置网卡参数即可。
2、网卡驱动程序故障解决方法
由于杀毒、非正常关机等原因,可能造成网卡驱动程序的损坏。如果网卡驱动程序损坏,网卡不能正常工作,网络也ping不通,但网卡指示灯发光。这时可通过“控制面板”中“系统”的“设备管理器器”选项,查看网卡驱动程序是否正常,如果“网络适配器”中所显示该网卡图标上标有一黄色“!”,说明该网卡驱动程序不正常,重新安装网卡驱动程序,即可解决问题。
3、卸载顽固的网卡驱动
我的电脑是通过学校局域网连网,主机的PCI插槽上分别装了网卡和声卡,由于要更换机箱,所以全部拆下重新装配,也不记得原来网卡是插在第几个PCI插槽上面了,所以随便将网卡安装在其中一个PCI插槽上。
进入Winxp后,系统自动找到了我的网卡,不过在原来的网卡名称后面添加了“#2”的标志。经使用,发现无法上网,查看“网上邻居”属性,发现里面IP什么的全部都没有设定,只好全部又设定一遍,可结果还是不能上网。这时候我就开始怀疑起这个网卡的名称来,是不是原来的网卡没有卸载掉,和现在新找到的网卡发生了“冲突”?
右键单击“我的电脑”选择“属性”,点击“硬件→设备管理器”,查看网卡一项。可是就只有后面带着#号的网卡,点击菜单中“查看”一项中的“显示隐藏设备”,仍然没有原来的网卡设备出现,那么怎么才能删掉它呢?难道又只有拆开机箱换网卡插槽的位置吗?
打开了控制面板,突然注意到里面有“添加/删除硬件”一项,双击运行,点击“下一步”,选择“卸载/拔掉设备”,再点击是“卸载设备”,对话框列出了需要卸载的硬件清单,把下面的“显示隐藏设备”打上钩,嘿,发现了我原来的网卡名称了(没有#2标志),卸掉它!再回到“系统属性”的“设备管理器”中选择“操作→扫描硬件改动”,这次找到的网卡后面没有#号的了。最后到“网上邻居”的属性中按照原来的设置步骤,重新设置IP和网关以及子网掩码,还有DNS,打开IE检查,OK!连上了。
这次网卡的“故障”给我们一点经验:如果在XP下,网卡设备有变化,最好先从设备管理器中卸载掉网卡,避免再次安装网卡时出现问题。[2]
Win7网卡驱动装不上
一、手动更新驱动程序的方法:
 网卡驱动 1、首先在桌面上,鼠标右击“计算机”,在右键菜单中选择“属性”这一项,然后在系统属性窗口中选择“硬件”下的“设备管理器”。
网卡驱动 1、首先在桌面上,鼠标右击“计算机”,在右键菜单中选择“属性”这一项,然后在系统属性窗口中选择“硬件”下的“设备管理器”。
2、打开“设置管理器”后,找到“网卡适配器”下的网卡名称,右键菜单中先选择卸载,然后选择“更新驱动程序”这一项。
3、弹出更新向导,选择“从列表或指定的位置安装(高级)”这一项,然后按“下一步”。
4、在下一窗口中,选择“在搜索中包括这个位置”,然后按“浏览”按钮,加载你准备好的网卡驱动,然后按“下一步”,向导就会开始为你安装网卡的驱动程序。
二、用驱动精灵更新网卡驱动程序的方法:
1、下载并安装“驱动精灵”在电脑上,然后启动,进入主界面,点击“立即检测”按钮。
2、等它检测出来后,如果有驱动程序损坏,会自会提示要更新的驱动程序,按“立即解决”就可以了。
三、解决网卡驱动程序安装不了的方法:
1、虽然上面用了手动与驱动精灵自动安装方法,但不一定能更新成功,虽然当时会说更新成功,但是只要一重启电脑,网卡上仍然会有黄色的警示标志,反复更新都不会成功,这要怎么解决呢?下面教大定怎么解决这个问题。
这就是我上面所说的,操作系统在作怪,要解决这个问题,必须启动“驱动程序签名”功能。
2、在桌面开始处打开“运行”程序窗口,输入gpedit命令。
3、在“本地组策略编辑器”中,选择:管理模版-》系统-》驱动程序安装,然后在右侧找到“设置驱动程序的代码签名”,这一项,双击。
4、在下一个窗口中,执行下图中标红框中三项,已启动-》警告-》确定。设置好后,重启电脑,按F8进入安全模式,在设备管理器中卸载旧的网卡驱动程序,然后退出安全模式,进入正常系统,进入时,会弹出一个框,系统要为你安装驱动程序,这个时候必须按“否”,不要让系统自动安装,阻止后,你就可以成功安装网卡驱动程序了。至于手动安装还是驱动精灵安装,随你选择。[3]
电脑安装网卡驱动后没声音的解决方法
1、对于驱动兼容性的问题比较容易解决的,Ghost win7系统用户只要更新各个产品的驱动就可以了;
2、也可将网卡或其它设备换个插槽,改变各自的IRQ中断,以便消除冲突,在换插槽之后应该进入到BIOS中,在“PNP/PCI”项中将“Reset Configutionration Data”改为ENABLE,清空PCI设备表,重新分配IRQ中断就可以了;
3、如果是中断冲突的话会比较麻烦,首先依次点击“开始——控制面板——系统——设备管理器”,然后查询各自的IRQ中断,并可以直接在手动设定IRQ,消除冲突即可;
4、如果在设备管理器也无法消除冲突的话,最好的方法是进入到BIOS界面中,关闭一些不需要的设备,空出多余的IRQ中断。[4]
win8系统安装网卡驱动失败
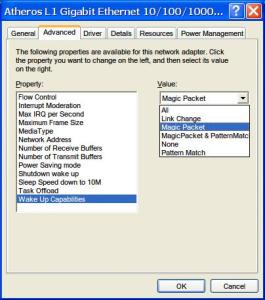 网卡驱动 1、首先到系统路径C:\Windows\System32\Drivers\把“yk63x86.sys”文件删除掉。
网卡驱动 1、首先到系统路径C:\Windows\System32\Drivers\把“yk63x86.sys”文件删除掉。
2、打开win8系统设备管理器,右击“以太网控制器”项然后选择“更新驱动程序软件”,在弹出的对话框在“删除此设备的驱动程序软件”前面打勾然后点击下一步。
3、删除完成后再回到设备管理器右击“网络适配器”选择“扫描检测硬件改动”,在“扫描硬件改动”之后就可以得到一个有问题的网卡硬件了。
4、返回设备管理器,找到“其他设备”下的“以太网控制器”,右击它然后选择“更新驱动程序软件”,接着选择手动查找驱动项,然后在文件位置选择您要安装的驱动(事先下载好),记得要在“包括子文件夹”前面打勾。
5、说明您的网卡驱动已经成功安装。
6、如果还是不能连接网络,您可以尝试新建一个网络连接。[5]
网卡驱动无法安装导致无法正常上网
第一步:获取网卡的驱动
1、在Win8的控制面板选择【声音和硬件】,然后进入“设备管理器”。
2、选择“网络适配器”,然后右击鼠标,选择“属性”来查看网卡驱动相关的信息,然后再到网上去找相应的驱动。
3、如果你是双系统,那就好办,进入Win7或XP系统中,然后通过驱动精灵或者驱动人生等下载网卡驱动,然后把下载的驱动程序存到你自己容易记住的文件夹中。
第二步、卸载win8自带的网卡驱动
1、通过前面的方法我们下载了网卡驱动程序,接下来就开始把Win8自带的驱动卸载,方法基本以上面的相同,进入“设备管理器”。
2、然后打开“网络适配器”下面一项右击鼠标,选择“卸载”,同时把“删除设备的驱动程序”选项打上勾,然后点“确定”按钮。
第三步、安装新的网卡驱动
1、通过上面的驱动卸载,接下来就要开始安装新的网卡驱动了,方法是选择“网络适配器”,右击鼠标,然后“扫描硬件改动”。
2、然后选择“其他设备”→“以太网控制器”→“右键”→“更新驱动程序软件”,然后选择前面我们保存好的网卡驱动,这样就重新安装了Win8网卡驱动了。
 网卡驱动网卡驱动如何下载
网卡驱动网卡驱动如何下载
第一步,下载与电脑型号相匹配的网卡驱动。
登录联想的官网后点击服务中的电脑服务,在电脑服务一栏里有驱动下载,进入驱动下载界面后输入自己电脑相配的型号进行搜索,如果知道电脑的序列号直接输入即可搜到自己的电脑。
第二步,下载网卡驱动。
下载网卡驱动的时候一定要注意上面的系统是否与你的电脑相匹配,比如你的电脑是64位那么你就必须下载64位的。选择网卡驱动和无线网卡驱动,点击后面的下载即可。
第三步,解压下载文件并安装驱动。
下载下来的是一个压缩包,我们需要将其解压,直接双击即可以安装。双击setup后就会弹出安装界面。
第四步,安装网卡驱动。
双击setup后会弹出安装界面,安装时注意安装信息。点击接受协议后下一步即可安装网卡,安装时系统会自动检测是否已经安装驱动,如果已经安装会提示拆卸重新安装,如果你有更新的版本那么就会终止安装。安装时不要更改安装的路径,直接安到C盘中即可。
第五步,重启计算机,系统继续安装驱动。
完成安装时如果你还要继续安装其他的驱动的话,那么点击稍后重启,如果你不按其他驱动那么直接重启,继续安装即可。安装完成后到计算机中查看安装是否成功。[6]

-
奥迪a6l的3.0t车是不是四轮驱动的
2025-09-28 04:38:48 查看详情 -
凯迪拉克CT6冠军限量版上市 或采用纯电驱动设计
2025-09-28 04:38:48 查看详情 -
凯迪拉克凯雷德MPV假想图 或采用纯电驱动设计
2025-09-28 04:38:48 查看详情 -
款凯迪拉克CT4上市 或采用纯电驱动设计
2025-09-28 04:38:48 查看详情 -
凯迪拉克全新SUV专利图 或采用纯电驱动设计
2025-09-28 04:38:48 查看详情 -
新款凯迪拉克XT4申报图曝光 或采用纯电驱动设计
2025-09-28 04:38:48 查看详情 -
凯迪拉克LYRIQ锐歌正式发运 或采用纯电驱动设计
2025-09-28 04:38:48 查看详情 -
凯迪拉克CT5新颜色官图 或采用纯电驱动设计
2025-09-28 04:38:48 查看详情


 求购
求购



