- U盘系统大师
U盘系统大师
概述
产品简介
1产品简介 “上网本”时代的来临,标志着不带光驱成为笔记本产品的发展趋势!笔记本虽然更美观,更轻巧了,但一旦遇到操作系统、应用软件安装的问题,许多消费者就会比较头疼!针对这种情况,推出取代光驱的USB系统维护工具,是解决上述问题的最佳方案!
 1.1 产品特点告别光驱
1.1 产品特点告别光驱
光驱的三大用途:备份、发行、安装系统!现在,备份有移动硬盘,发行有互联网,系统安装呢,有U盘系统大师!告别光驱不再是梦!不仅电脑可以更轻便,还可以省下一笔购机开支哦!
玩转电脑
电脑用久了速度变慢,电脑中毒了屡杀不净,怎么办?必须重新安装系统!可是,系统安装太复杂!菜鸟天天用电脑,就是不会装系统!有了U盘系统大师,轻松搞定系统安装!
1.2 主要功能电脑启动
ü 当电脑没有安装系统,或者发生故障时,可以直接启动电脑!
磁盘管理
ü 可以直接对电脑硬盘进行分区、格式化!
系统安装
ü 可以对Windows XP/Vista / Windows 7系统进行安装!
虚拟光驱
ü 可以直接加载各类光盘镜像,解决各类驱动光盘的管理!
系统急救
ü 可以对Windows XP/Vista/Windows 7系统进行备份、恢复!
ü 支持多系统备份!
ü 支持在同一备份中管理多个还原点!
装机宝典
ü 提供了常用装机软件的管理!
ü 提供常用装机软件库,包括目前国内外软件各领域中的佼佼者。用户可以根据需要下载所需软件!帮助用户摆脱恶意网站可能带来的病毒影响!
2开始使用
运行
将U盘插入电脑,直接双击我的电脑中的系统大师盘符。 或者,进入系统大师分区,双击运行程序STARTUTA.EXE。
授权
软件第一次运行,需要输入授权信息:
请在联网的状态下输入激活码(在产品包装上刮开覆膜,可见激活码),然后点击“确定”按钮,启动在线认证!如果通过认证,U盘系统大师就可以正常使用了!
可以点击“试用”按钮,暂时跳过验证。此时,软件处于未授权状态。随时右键点击托盘区的海豚图标,在弹出菜单中选择“授权”,可以重新开始授权流程!
请注意:未授权状态下,只能使用软件的基本功能,正确通过验证后,就可以使用全部功能了。另外,激活码只能使用一次。如果因为异常原因,导致U盘系统大师授权失效,需要执行重新激活动作,才能继续使用!
激活
如果用户注册时候没有填写邮箱信息或者用户直接使用的是guest账户登陆,那么在授权验证通过以后,软件会自动弹出“设置邮箱地址”的窗口:
如果用户选择了“不再提示我设置邮箱”后,软件不会自动弹出该窗口。但是,仍可以从右键菜单中的用户项目下发起设置邮箱地址的操作。
注意:此邮箱地址用于软件再次激活以及找回用户密码等关键操作,一经设置将无法修改,所以务必填写真实的用户邮箱地址!
如果当前用户的授权失效,在登陆以后,软件会弹出产品授权窗口。
此时,用户提交产品激活码,会返回如下提示信息:
点击确定以后,进入邮箱(即上文中步骤中设置的用户邮箱)查收激活邮件。然后根据邮件内容重新提交验证即可!
托盘图标
软件运行后,系统任务栏托盘区域中出现海豚图标:
左键单击,弹出个人助手窗口;
右键单击,弹出控制菜单。
右键菜单
右键单击托盘图标,弹出控制菜单。控制菜单包括如下选项:
[打开个人助手]:打开U盘系统大师窗口。
[设置]:启动基本设置操作;
[工具]:系统数据导入\导出,用以导出当前用户系统大师数据中的应用软件、备份镜像以及操作系统;
[授权]:通过授权进行账号充值,可正常使用U盘系统大师的全部功能。详细信息参见授权;
[帮助]:启动联机帮助、版本信息等操作;
[退出]:退出系统大师程序。
退出
在右键菜单中,选择退出,可以退出U盘系统大师:
3电脑新装机指南针对没有安装操作系统,或者没有安装Windows系列操作系统的电脑,需要安装操作系统时,U盘系统大师通过如下步骤可以完成电脑新装机工作:电脑启动、磁盘管理、系统安装、驱动安装,应用软件安装。
3.1 电脑启动针对新装机电脑,需要借助U盘系统大师的启动引导功能,实现电脑的启动。
 将U盘系统大师插入电脑,开机,设置BIOS引导顺序为USB-CDROM优先,保存后重启。如果以上BIOS设置生效,重启电脑并且系统自检完成以后,屏幕上会出现如下提示信息“press any key to boot from CD…”,此时按键盘上任意键即可实现从U盘系统大师系统引导。进入修复系统以后,即可看到U盘系统大师的主界面:
将U盘系统大师插入电脑,开机,设置BIOS引导顺序为USB-CDROM优先,保存后重启。如果以上BIOS设置生效,重启电脑并且系统自检完成以后,屏幕上会出现如下提示信息“press any key to boot from CD…”,此时按键盘上任意键即可实现从U盘系统大师系统引导。进入修复系统以后,即可看到U盘系统大师的主界面:
3.2 磁盘管理点击界面上的“磁盘管理”按钮,可以对硬盘进行分区格式化,操作界面如下:
 用户选中硬盘分区(注意是硬盘分区,而非U盘),即上图中磁盘0。右键点击,可以发起磁盘分区的多种操作,如磁盘分区、格式化、删除分区等。 建议用户将磁盘划分成多个分区,以便于系统文件与个人数据的分离,易于管理!注意如果是安装XP操作系统,建议C盘至少划分5G,如果是Vista,建议C盘至少10G。
用户选中硬盘分区(注意是硬盘分区,而非U盘),即上图中磁盘0。右键点击,可以发起磁盘分区的多种操作,如磁盘分区、格式化、删除分区等。 建议用户将磁盘划分成多个分区,以便于系统文件与个人数据的分离,易于管理!注意如果是安装XP操作系统,建议C盘至少划分5G,如果是Vista,建议C盘至少10G。
分区完成以后,关闭以上窗口,接着开始系统安装!
3.3 系统安装用户需要在此操作之前,先将需要安装的系统解压到U盘,并在相应文档中正确标注安装程序所在位置。然后,点击“系统安装”按钮,可以发起Windows XP/Vista / Windows 7操作系统的安装!
首先会出现如图的系统安装选项选择:
此处有普通安装和快速安装两种模式,用户可按照所需进行选择
选择“快速安装”模式,点击“安装”按钮继续往下执行操作。“取消”则返回系统大师主界面。
点击“确定”则继续安装
选择普通安装模式,点击“安装”则继续往下执行操作。
用户如需其他系统安装文件,则可点击“浏览其他目录”:支持用户从系统大师U盘之外读取系统安装文件继而进行安装。这样,系统安装文件实际存放于硬盘上,可以有效的节省u盘空间。当然使用此功能的前提是该目录的文件体系必须为系统大师所支持。如下图:
选择所需系统安装文件,则可继续进行安装
选中我们需要安装的操作系统条目,点击下方的“安装”按钮。然后就是我们熟悉的Windows系统安装界面了!
 当然,针对不同的Windows系统版本,安装主界面是不一样的!如上图,点击“安装 Microsoft Windows XP”即可按照常规流程开始XP系统的安装!注意:由于系统安装文件存放于U盘中,所以在系统安装过程中不要拔除U盘!
当然,针对不同的Windows系统版本,安装主界面是不一样的!如上图,点击“安装 Microsoft Windows XP”即可按照常规流程开始XP系统的安装!注意:由于系统安装文件存放于U盘中,所以在系统安装过程中不要拔除U盘!
系统安装全部完成以后,重启会进入正常操作系统!接着就该安装系统驱动了!
驱动安装
进入正常操作系统以后,如果系统设置了光盘自动运行,则插入U盘,系统大师软件会自动运行。
或者,直接双击我的电脑中的系统大师盘符。
或者,进入系统大师分区,双击运行程序STARTUTA.EXE。
软件运行后,系统任务栏托盘区域中出现海豚图标:
左键单击海豚图标,弹出个人助手窗口:
我们提供了两种驱动安装方式:光盘模式安装、以及自动检测模式安装。
前者,适用于用户有系统驱动光盘的情况,安装可靠性高;
后者主要针对无驱动光盘的用户,这种模式中,不一定能正确检测出所有设备驱动!
3.4.1光盘模式U盘系统大师的光盘管理功能可以直接管理驱动光盘的ISO镜像,并且可以通过虚拟光驱加载!从而解决无光驱情况下,驱动光盘的加载运行!
点击个人助手——系统界面的“光盘管理”,出现如下图:
(注:上图为导入光盘以后的软件界面,详细的光盘导入流程见其他文档!)
选中光盘,点击窗口下方的“加载”按钮,将会出现一个加载光盘的进度界面:
加载成功成功后,此窗口自动关闭,并在资源管理器中多出一个光盘分区,
双击新产生的光驱盘符,进入光盘目录后,即可按照正常驱动光盘一样安装驱动程序。驱动安装完成以后,即可正常卸载光盘!
点击光盘管理窗口中的“卸载”按钮,会出现一个卸载光盘的进度界面:
当进度走到最右端时,表明光盘卸载成功,此窗口自动关闭,资源管理器中的光盘分区消失。
3.4.2 自动检测模式U盘系统大师借助驱动精灵实现自动检测安装!首先,切换个人助手窗口到工具面板,如下图:
点击驱动精灵图标,运行程序,主界面如下图:
 点击上图中“驱动更新”按钮切换到驱动更新界面:
点击上图中“驱动更新”按钮切换到驱动更新界面:
选择驱动点击下载即可!当然前提是本机的网卡驱动已安装!
当驱动下载完成以后,会切换成“安装”按钮,如下图:
点击安装即可开始选定驱动的安装操作!
注意:如果点击安装没有弹出安装程序,需要关闭驱动精灵软件以后再次运行驱动精灵软件即可!
软件安装
驱动安装完成后,接着就该安装常用应用软件了。U盘系统大师提供了常用装机软件的管理!
点击个人助手——工具界面,操作界面如下:
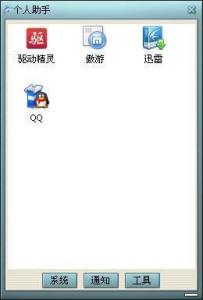 (14)鼠标左键点击即可直接运行。选择应用软件,图标右键点击,弹出相应的右键菜单:
(14)鼠标左键点击即可直接运行。选择应用软件,图标右键点击,弹出相应的右键菜单:
[查看]:切换窗口中图标的显示排列方式;
[打开]:运行应用软件;
[删除]:删除此应用软件;(注:如果删除后出现图标排列错位的情况,只需关闭窗口再重新打开即可!)
[重命名]:更改应用软件的显示名称。
[属性]:打开应用软件的属性窗口。
点击工具管理面板中“浏览更多”按钮,弹出应用软件管理窗口。在联网的情况下,会列出可供下载使用的软件列表。如下图:
选择 “下载安装”,则启动下载,同时工具管理面板中出现一个中间状态的图标,如下图:
下载完成后,工具面板上的此图标会切换为正确的应用软件图标。如下图:
而且会弹出如下提示信息:
点击“是”则立刻安装刚刚下载的应用软件,“否”则取消安装,稍候用户可以手动从工具面板中点击相应软件图标进行安装!
4电脑重装机指南针对已经安装Windows操作系统的电脑,需要重新安装操作系统时,U盘系统大师通过如下步骤可以完成电脑重装机工作:Windows下驱动备份、系统安装、Windows下驱动还原。
驱动备份
如果系统设置了光盘自动运行,则插入U盘,系统大师软件会自动运行。
或者,直接双击我的电脑中的系统大师盘符。
或者,进入系统大师分区,双击运行程序STARTUTA.EXE。
软件运行后,系统任务栏托盘区域中出现海豚图标:
。
左键单击海豚图标,弹出个人助手窗口 (如下图):
首先,切换个人助手窗口到工具面板,如下图:
点击驱动精灵图标,运行程序,主界面如下图:
点击“备份还原”,切换到驱动备份还原界面:
选择驱动进行备份
图中标记1为软件自动识别的建议备份的驱动,必须勾选;
标记2为软件识别的系统自带驱动,即系统安装过程中后会自动安装这些驱动,可以不选;
标记3备份模式,建议zip;
标记4存放位置,建议使用默认值,不作修改;
以上设置完成以后,点击5“开始备份”。
点击开始备份以后,等待直到图中进度完成并自动弹出如下提示:
点击确定完成备份,并退出系统精灵。
系统安装
系统安装分为两种模式:普通安装、快速恢复。
4.2.1 普通安装第一步:选择待安装系统
在“工具”面板中,点击“系统安装”,打开系统安装向导:
选择系统以后,点击“安装”即进入下一步向导;点击“删除”即删除选中操作系统文件;点击“取消”则退出系统安装向导;“添加操作系统”详细流程见其他文档。
第二步:引导项设置
自动设置启动选项,准备进入系统备份操作环境!
第三步:确认重启
点击是则立刻重启进行备份,否则在下次手动重启以后进行备份!
注意:在系统大师启动过程中,切勿拔出U盘。
第四步:系统重启
重启电脑后,在系统引导界面上会增加一个“因特时代 U盘系统大师”的系统引导项目。如下图:
默认5秒后,自动进入我们的维护系统:
 第五步:系统安装
第五步:系统安装
电脑启动后,自动开始系统安装!如下图:
当然,针对不同的Windows系统版本,安装主界面是不一样的!如上图,点击“安装 Microsoft Windows XP”即可按照常规流程开始XP系统的安装!注意:由于系统安装文件存放于U盘中,所以在系统安装过程中不要拔除U盘!
系统安装全部完成以后,重启会进入正常操作系统!接着就该安装系统驱动了!
4.2.2 快速安装快速安装的过程与系统恢复过程完全一致!只是恢复所有版本为不带具体电脑配置信息的标准克隆包。用户可以选择系统恢复操作,然后选择标准克隆系统即可。详细操作流程见“系统大师之电脑备份、恢复指南”。
驱动还原
开机正常进入刚刚安装完成的Windows(XP、Vista、7)系统,运行U盘系统大师。
首先,切换个人助手窗口到工具面板,如下图:
点击驱动精灵图标,运行程序,主界面如下图:
点击备份还原,切换到驱动备份还原界面:
点击图中的“还原驱动”切换到还原界面。
还原设置界面:
先选择备份模式,然后点击2“浏览”,指定之前作过的驱动备份文件。
确定以后,软件会读取文件并在左侧1部分列出文件中所包含的驱动信息。
选中这些驱动,然后点击3“开始还原”。在以下弹出的确认信息中点击“是”开始还原。
开始还原:
进度完成,根据情况有时会弹出如下提示信息:
点击“是”确认重启完成驱动恢复。
5电脑备份、恢复操作指南在“个人助手”窗口中,点击“系统”按钮,打开系统管理面板,就可以进行系统备份、恢复操作了!U盘系统大师支持增量备份,可以同时管理四个备份还原点!
系统备份
点击“系统备份”图标,启动系统备份向导!
第一步:选择所需备份分区
用户可根据需要选择所要备份的分区。
选定分区,点击“确定”,进入创建备份名称界面。
第二步:选择压缩模式
建议用户使用推荐模式,即快速压缩模式!经过测试,此模式下备份的时间空间比例是最为理想的。
第三步:确认备份
点击“备份”按钮,继续进行备份向导,点击“取消”按钮,则退出备份操作!
第四步:引导项设置
自动设置启动选项,准备进入系统备份操作环境!
第五步:确认重启
点击是则立刻重启进行备份,否则在下次手动重启以后进行备份!
注意:在系统大师启动过程中,切勿拔出U盘。
第六步:系统重启
重启电脑后,在系统引导界面上会增加一个“因特时代 U盘系统大师”的系统引导项目。如下图:
默认5秒后,自动进入我们的维护系统:
第七步:开始备份
电脑启动后,自动开始系统备份!如下图:
系统备份正常完成后,会自动重启进入正常的windows系统!在备份过程中,用户可以手动取消!
注意:由于我们是将备份文件保存在U盘的个人数据区,所以,时间上相对直接备份在硬盘分区会长一些。
系统恢复
点击“系统恢复”图标,启动系统恢复向导!
第一步:选择需要恢复的备份数据:
选择确定:选择相应还原点后,点击“确定”即可继续恢复操作。
选择取消:点击“取消”,返回主窗口。
注:选择不同的还原点,系统将会被恢复到不同的状态!另,选择相应还原点后,点击“删除备份”即可删除相应还原点。
第二步:数据转移
我们知道,执行系统恢复操作后,系统分区的数据将被覆盖,现有的系统分区内的全部文件将丢失,所以我们在执行系统恢复之前提供了数据转移功能!用户选择指定目录以后,软件会将指定目录备份到其他分区,在系统恢复以后,软件会自动(或用户手动)将这些目录恢复到现有位置!
选中系统分区目录以后,点击“开始转移/恢复”,软件将自动转移选中目录:
转移正常完成以后,会自动跳转到下一步系统恢复向导!
如果用户没有选中任何系统分区中的目录,软件会弹出如下警告提示:
点击“是”则忽略提示继续恢复向导,“否”则返回数据转移继续设置!
第二步:引导项设置
自动设置启动选项,准备进入系统还原操作环境!
第三步:确认重启
点击是则立刻重启进行恢复,否则在下次手动重启以后进行恢复!
注意:在U盘系统大师启动过程中,切勿拔出U盘。
第四步:系统重启
重启电脑后,在系统引导界面上会增加一个“因特时代 U盘系统大师”的系统引导项目。如下图:
默认5秒后,自动进入我们的维护系统:
第五步:开始恢复
电脑启动后,自动开始系统恢复!如下图:
系统备份正常完成后,会自动重启进入正常的windows系统!在备份过程中,用户可以手动取消,但是系统分区的数据可能会全部丢失!
U盘系统安装XP
正常的安装XP系统一般都要用到安装光盘, 这就要电脑要有光驱,如果你的电脑没有光驱,可不可以用U盘安装XP系统呢? 其实用优盘也可以方便快速的安装操作系统,用U盘安装系统的方法:
准备工作
这些东西都要先准备好,在安装系统前,需要准备 U盘
好一些东西。一个是操作系统的镜像,另一个就是能启动的U盘。下面我们就来讲解怎么安装deepin版的XP系统。 注:读懂本文需要了解安装操作系统的一些基础知识。
制作过程
U盘WINPE系统制作, 跟我们以前的方法是一样的. 先到网上去下载一个叫“老毛桃WinPE”的工具到硬盘里,再把U盘接在电脑上,然后按下面的步骤一步步来就可以制作一个能启动的U盘了。 注意: 在“设备”里有两个可以选择的设备,有硬盘,也有U盘。这里一定要选对U盘而不要选择硬盘,从大小就能分出来哪个是U盘。笔者的U盘是2G的,所以应该选择(hd1)[1898M]。下面的“选项”部分可以不用管,默认不勾选任何参数就行。确认好以上步骤后,点“安装”然后进行下一步。
设置启动
以往用光盘装系统,必须调整启动项为光驱启动,这里要通过修改bios,让电脑从U盘启动,不同电脑不同版本的bios有不同的设置方法,系统安装的BIOS设置都有介绍,不过都大同小异,目的就是让电脑的第一启动项变为U盘启动。
安装系统
这样用U盘启动电脑后,会要求你输入启动U盘的密码,也就是前文在制作这个启动U盘时设置的密码。当你输入正确的密码后,即可看到一个选择菜单,选择“WinPEBy:MAOTAO”,就是从U盘启动了。 然后就会进入一个运行在U盘上(不是运行在电脑的硬盘上)的迷你操作系统WinPE,这相当一个迷你的XP系统 ,它具备很多类似XP的功能,有了它我们就可以对电脑随心所欲了。
系统评测
随着无光驱设计的笔记本、上网本电脑日益普及,系统安装问题成为困扰用户的最大问题。没有光驱,重装系统该怎么办?也许你会说可以在Dos下硬盘安装,但有几个人还会使用Dos?
其实,不仅仅是不带光驱的笔记本用户愁系统安装,那些没有光驱的台式机用户也愁。为了给这类用户提供方便,笔者今天就来探讨一下,在没有光驱的情况下,如何方便快速的安装操作系统!
目前,用U盘安装系统,网络上流传了若干手工方法,繁琐而且对技术的要求比较高,这对于普通用户来说是难于掌握的。笔者最近发现了一款新产品――U盘系统大师,试用后,发现功能强大,完整,而且容易使用,这里简单介绍一下。
笔者拿到的U盘系统大师――超棒型,是在KINGMAX的超棒产品基础上,采用北京因特时代信息技术有限公司的智能U盘技术开发,可不是普通的超棒哦!所谓智能U盘,就是内嵌超级助理UTA软件的特殊定制U盘,在U盘系统大师――超棒型的产品外包装上,印有鲨鱼标志,这是北京因特时代信息技术有限公司的智能U盘标志!
将U盘系统大师插入电脑USB端口,启动电脑,选择“USB-CDROM”模式,出现WinPE启动画面,看来U盘系统大师采用的是基于WinPE的增强型安装包模式。
WinPE启动后,出现U盘系统大师管理界面,非常简洁!
磁盘管理
选择"磁盘管理",弹出Windows磁盘管理工具,可以对电脑硬盘进行分区、格式化!这项功能还是非常实用的,用户可以在重装系统前重新分配硬盘。
系统安装
点击“系统安装”,选择希望安装的操作系统,点击“安装”,就可以进行安装了!
而且,U盘系统大师居然可以管理多个操作系统。点击“添加操作系统”,就可以加入新的操作系统!
重启电脑
通过系统安装或者系统恢复,重装操作系统后,我们重新启动电脑(记住,拔下U盘系统大师),然后,插入U盘系统大师,在“我的电脑”中,出现“系统大师”和“个人数据”盘符。[1]

-
全新紧凑型SUV/上半年上市 别克昂科拉PLUS最新谍照
2025-09-21 15:55:06 查看详情 -
Plus上市 别克昂科威S及昂科威S艾维亚将于7月29日上市
2025-09-21 15:55:06 查看详情 -
家族纯电SUV旗舰/2024年国产上市 23万元起/月底上市
2025-09-21 15:55:06 查看详情 -
欧拉新款R1将于成都车展上市 全新宝马2系Coupe最新谍照
2025-09-21 15:55:06 查看详情 -
实拍江铃福特Equator 创富之选
2025-09-21 15:55:06 查看详情 -
55周年纪念版上市 上汽MAXUS
2025-09-21 15:55:06 查看详情 -
实拍江铃福特Equator 江铃福特领界上市怎么选
2025-09-21 15:55:06 查看详情 -
将于2月28日正式上市 定位纯电旗舰SUV
2025-09-21 15:55:06 查看详情 -
改款丰田威尔法4月30日上市 吉利豪越中型SUV有望6月上市
2025-09-21 15:55:06 查看详情 -
上汽大通MAXUS领地正式上市 VV6将于今日正式上市
2025-09-21 15:55:06 查看详情


 求购
求购

