- 电脑按键开关

电脑按键开关
基本内容
电脑开关的质感按钮如下图,是一种很常见的按钮制作方法。制作思路是以层层将按钮的渐变与高暗光效果叠加起来,如果你习惯于制作质感按钮的话这种方式因该不难,如果你不常做此类按钮,那么按照本文的教程一步步体验质感的制作过程可以提高对按钮与质感效果的把握。最终效果图:
教程:
新建一个800*700px的文档,然后填充背景色为黑色
1、画一个正圆充黑色[图层1],设置图层样式:外发光、渐变叠加。
图层样式如图:
2、复制两个正圆[图层2、图层3],填充白色,先隐藏上面的白色正圆[图层3],将起下面的白色正圆[图层2]缩小1-2个象素,调整透明度为8%。

3、显示刚隐藏的正圆[图层3],用矩形选框工具画个方形,调整角度,羽化20,按delete删除,调整透明度为15%。




4、复制黑色正圆[图层1]填充白色为[图层4],置为顶层,按ctrl鼠标点该图层,得到选区,将选取缩小1-2个象素,按delete删除,得到一个圆形边框线[图层4]。用橡皮擦修改圆形边框线[图层4],如图效果。[在这里是为了更直观,才把改图层移动到旁边,实际中圆线[图层4],是不需要移动位置的。]
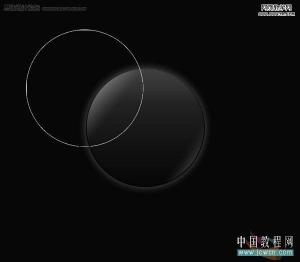

5、新建一个[图层5],画个同心正圆,填充黑色。
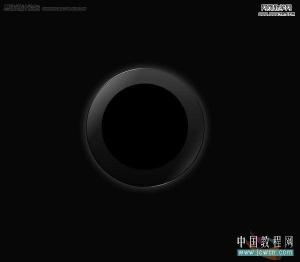
6、复制圆形边框线[图层4],置为顶层,缩小如图。
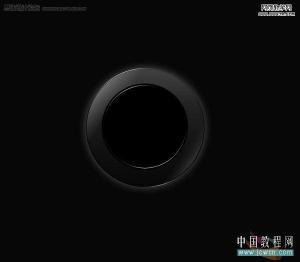 7、复制[图层5]得到一个同心正圆,填充白色为[图层6],置为顶层,添加蒙板,利用渐变做出如图,调整透明度,这里为60%。
7、复制[图层5]得到一个同心正圆,填充白色为[图层6],置为顶层,添加蒙板,利用渐变做出如图,调整透明度,这里为60%。
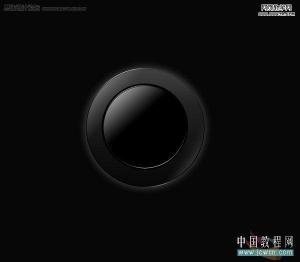 8、再复制[图层5]得到一个同心正圆,填充白色为[图层7],按ctrl鼠标点该图层,得到选区,移动选取到适合位置,按delete删除,得到一个月牙[图层7],用橡皮擦修改月牙[图层7],如图效果。[在这里是为了更直观,才把改图层移动到旁边,实际中月牙(图层7)是不需要移动位置的。]
8、再复制[图层5]得到一个同心正圆,填充白色为[图层7],按ctrl鼠标点该图层,得到选区,移动选取到适合位置,按delete删除,得到一个月牙[图层7],用橡皮擦修改月牙[图层7],如图效果。[在这里是为了更直观,才把改图层移动到旁边,实际中月牙(图层7)是不需要移动位置的。]
9、新建一个[图层8],画2个小圆,然后虚化,如图,调整模式为柔光。

 10、新建一个[图层9],画一个图形如图。
10、新建一个[图层9],画一个图形如图。
 11、对[图层9]外发光、渐变叠加,图层样式如图。[为了效果先隐藏图层9]
11、对[图层9]外发光、渐变叠加,图层样式如图。[为了效果先隐藏图层9]
12、再复制[图层9]得到图形,填充白色为[图层10],按ctrl鼠标点该图层,得到选区,缩小选取1个象素,按delete删除,得到一个外框线[图层10],用橡皮擦修其外框线[图层10],如图效果。

13、显示隐藏的图层9。

14、画一个圆点虚化如图,调整模式为颜色减淡。

最终效果!
开关机只能是机箱上的电源按钮,一般强制性的关机,就按住机箱上的电源开关,直到电脑关闭才松开电源开关
按CTRL+ALT+DEL出来的也只是任务管理器!
任务管理器里有个选项是关机和重启
按住CTRL点关机它就强制关机了
ALT+F4也可以进入关机、重启、待机页面。
WIN7关机页面

按开始键+上下左右键的右键+回车可以关机
XP关机页面
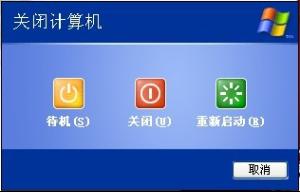
按开始键+U+U可以直接关机

-
厦门华电开关有限公司
2025-11-03 10:37:47 查看详情 -
奥迪a8多功能方向盘用途(奥迪a8的方向盘上的按键都是啥作用)
2025-11-03 10:37:47 查看详情 -
06奥迪a6按键锁如何拆(06奥迪a6按键锁怎么拆)
2025-11-03 10:37:47 查看详情 -
奥迪q7气囊开关在什么位置(奥迪q7气囊开关在哪里)
2025-11-03 10:37:47 查看详情 -
奥迪Q5倒车镜开关安装方法(奥迪Q5倒车镜开关怎么安装)
2025-11-03 10:37:47 查看详情 -
奥迪a4点火开关底座如何更换(奥迪a4点火开关底座怎么更换)
2025-11-03 10:37:47 查看详情


 求购
求购






