- 硬盘分区

硬盘分区
定义
分区从实质上说就是对硬盘的一种格式化。当我们创建分区时,就已经设置好了硬盘的各项物理参数,指定了硬盘主引导记录(即Master Boot Record,一般简称为MBR)和引导记录备份的存放位置。而对于文件系统以及其他操作系统管理硬盘所需要的信息则是通过之后的高级格式化,即Format命令来实现。
安装操作系统和软件之前,首先需要对硬盘进行分区和格式化,然后才能使用硬盘保存各种信息。许多人都会认为既然是分区就一定要把硬盘划分成好几个部分,其实我们完全可以只创建一个分区使用全部或部分的硬盘空间。不过,不论我们划分了多少个分区,也不论使用的是SCSI硬盘还是IDE硬盘,都必须把硬盘的主分区设定为活动分区,这样才能够通过硬盘启动系统。
原因
一般笔记本买回来时都只有一个C盘。
1、当系统需要还原时,整个C盘也就是系统盘都被格式化掉,如果资料都存在系统盘里就会全部灰飞烟灭。
2、系统盘装了太多其它东西会拖慢系统运行速度。
3、不同类型的资料装相应的盘,分门别类,自己好找。
4、硬盘分区之后,簇的大小也会变小。簇是指可分配的用来保存文件的最小磁盘空间,操作系统规定一个簇中只能放置一个文件的内容,因此文件所占用的空间,只能是簇的整数倍;而如果文件实际大小小于一簇,它也要占一簇的空间。所以,簇越小,保存信息的效率就越高。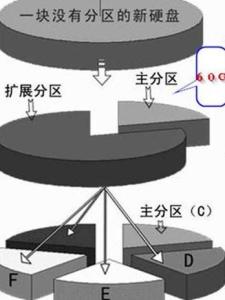 硬盘分区
硬盘分区
扩展分区和逻辑分区:
DOS和FAT文件系统最初都被设计成可以支持在一块硬盘上最多建立24个分区,分别使用从C到Z 24个驱动器盘符。但是主引导记录中的分区表最多只能包含4个分区记录,为了有效地解决这个问题,DOS的分区命令FDISK允许用户创建一个扩展分区,并且在扩展分区内再建立最多23个逻辑分区,其中的每个分区都单独分配一个盘符,可以被计算机作为独立的物理设备使用。关于逻辑分区的信息都被保存在扩展分区内,而主分区和扩展分区的信息被保存在硬盘的MBR内。这也就是说无论硬盘有多少个分区,其主引导记录中只包含主分区(也就是启动分区)和扩展分区最多4个分区的信息。
硬盘大小
如何计算?
平时我们在给硬盘分区时,分区大小一般是按 1024M=1G 来设置的,但是这样分出来的分区大小往往不是我们想要的一个整数.比如,我们想把 C 盘分为 10G,于是分区时填入大小:10240M.但是分区完毕显示却是 9.XXG.这是什么原因呢?
原因在于我们的计算公式有问题:不能简单的按1024M=1G 来设置,正确的计算公式是:
(N-1)*4+1024*N
式中N为想要的大小,单位GB,最终计算结果单位为MB.例如想要分出2GB的分区,则公式为:
(2-1)*4+1024*2=2052MB.
这样可以分出一个整数大小的分区了
如何查看?
1、Window xp系统
我的电脑-点击所要查看的硬盘-鼠标右键-属性
类型
硬盘分区之后,会形成3种形式的分区状态;即主分区、扩展分区和非DOS分区。
非DOS分区
在硬盘中非DOS分区(Non-DOS Partition)是一种特殊的分区形式,它是将硬盘中的一块区域单独划分出来供另一个操作系统使用,对主分区的操作系统来讲,是一块被划分出去的存储空间。只有非DOS分区的操作系统才能管理和使用这块存储区域。
主分区
主分区则是一个比较单纯的分区,通常位于硬盘的最前面一块区域中,构成逻辑C磁盘。其中的主引导程序是它的一部分,此段程序主要用于检测硬盘分区的正确性,并确定活动分区,负责把引导权移交给活动分区的DOS或其他操作系统。此段程序损坏将无法从硬盘引导,但从软驱或光驱引导之后可对硬盘进行读写。
扩展分区
而扩展分区的概念是比较复杂的,极容易造成硬盘分区与逻辑磁盘混淆;分区表的第四个字节为分区类型值,正常的可引导的大于32mb的基本DOS分区值为06,扩展的DOS分区值是05。如果把基本DOS分区类型改为05则无法启动系统 ,并且不能读写其中的数据。
如果把06改为DOS不识别的类型如efh,则DOS认为该分区不是DOS分区,当然无法读写。很多人利用此类型值实现单个分区的加密技术,恢复原来的正确类型值即可使该分区恢复正常。
移动硬盘分区
制作启动盘
运行下载的程序,在软驱中插入一张软盘,然后运行该程序,在程序主界面中单击“创建工具盘”按钮,即可生成一张用来检测硬盘坏道的工具盘。[3]
注意:该软件暂时还只能在软盘上生成工具盘,因此使用的前提必需有软驱。[3]
检测硬盘
启动电脑,按下Del键进入BIOS设置,在“Advanced BIOS Features”中将“First Boot Device”选项设置为Floppy,第一启动盘改为软驱,保存BIOS设置后,重新启动电脑。然后使用刚才创建的工具盘引导系统,启动后会自动执行程序。 如果系统中只安装了一个硬盘,则将光标定位到“硬盘全面检测”选项上,然后按回车开始对硬盘进行全面扫描。当扫描结束后,可以看到相关的坏道信息。[3]
如果系统中安装了多块硬盘,则可以在主界面中选择“硬盘高级检测”选项,进入高级检测画面后,首先在“起始位置”处输入“0”,按回车后,然后在“结束位置”处输入“100”,按回车后在“当前硬盘”处输入要检测的硬盘序号,例如检测第2块硬盘则输入“2”,回车即开始检测。[3]
修复硬盘逻辑坏道
对于硬盘而言,逻辑坏道的修复是比较简单的,而当通过软件检测到硬盘出现坏道后,首先也得将坏道当作逻辑坏道处理,如果坏道依然存在,再通过修复物理坏道的方法来进行修复。[3]
修复硬盘物理坏道
对于物理坏道而言,普通用户根本无法修复,我们惟一可以做的就是利用一些磁盘软件将其单独分为一个区并隐藏起来,让磁头不再去读它,这样可在一定程度上延长硬盘使用寿命。需要特别强调的是,使用有坏道的硬盘时,一定要时刻做好数据备份工作,因为硬盘上出现了一个坏道之后,更多的坏道会接踵而来。[3]
分区格式
FAT16
对电脑老手而言,对这种硬盘分区格式是最熟悉不过了,我们大都是通过这种分区格式认识和踏入电脑门槛的。它采用16位的文件分配表,能支持的最大分区为2gb,是曾经应用最为广泛和获得操作系统支持最多的一种磁盘分区格式,几乎所有的操作系统都支持这一种格式,从DOS、Win 3.x、Win 95、Win 97到Win 98、Windows NT、Windows 2000、Windows XP以及Windows Vista和Windows 7的非系统分区,一些流行的Linux都支持这种分区格式。
但是FAT16分区格式有一个最大的缺点,那就是硬盘的实际利用效率低。因为在DOS和 Windows 系统中,磁盘文件的分配是以簇为单位的,一个簇只分配给一个文件使用,不管这个文件占用整个簇容量的多少。而且每簇的大小由硬盘分区的大小来决定,分区越大,簇就越大。例如1GB的硬盘若只分一个区,那么簇的大小是32KB,也就是说,即使一个文件只有1字节长,存储时也要占32KB的硬盘空间,剩余的空间便全部闲置在那里,这样就导致了磁盘空间的极大浪费。FAT16支持的分区越大,磁盘上每个簇的容量也越大,造成的浪费也越大。所以随着当前主流硬盘的容量越来越大,这种缺点变得越来越突出。为了克服FAT16的这个弱点,微软公司在 Windows 97 操作系统中推出了一种全新的磁盘分区格式FAT32。
FAT32
这种格式采用32位的文件分配表,使其对磁盘的管理能力大大增强,突破了FAT16对每一个分区的容量只有2GB的限制,运用FAT32的分区格式后,用户可以将一个大硬盘定义成一个分区,而不必分为几个分区使用,大大方便了对硬盘的管理工作。而且,FAT32还具有一个最大的优点是:在一个不超过8GB的分区中,FAT32分区格式的每个簇容量都固定为4KB,与FAT16相比,可以大大地减少硬盘空间的浪费,提高了硬盘利用效率,但是,FAT32的单个文件不能超过4G。
支持这一磁盘分区格式的操作系统有Windows 97/98/2000/XP/Vista/7/8等。但是,这种分区格式也有它的缺点,首先是采用FAT32格式分区的磁盘,由于文件分配表的扩大,运行速度比采用FAT16格式分区的硬盘要慢;另外,由于DOS系统和某些早期的应用软件不支持这种分区格式,所以采用这种分区格式后,就无法再使用老的DOS操作系统和某些旧的应用软件了。
NTFS
NTFS是一种新兴的磁盘格式,早期在 Windows NT网络操作系统中常用,但随着安全性的提高,在 Windows Vista和 Windows 7操作系统中也开始使用这种格式,并且在 Windows Vista 和 Windows 7 中只能使用NTFS格式作为系统分区格式。其显著的优点是安全性和稳定性极其出色,在使用中不易产生文件碎片,对硬盘的空间利用及软件的运行速度都有好处。而且单个文件可以超过4G。它能对用户的操作进行记录,通过对用户权限进行非常严格的限制,使每个用户只能按照系统赋予的权限进行操作,充分保护了网络系统与数据的安全。
FAT
exFAT(全称Extended File Allocation Table File System,扩展FAT,即扩展文件分配表)是Microsoft在Windows Embeded 6.0(包括Windows CE 6.0、Windows Mobile)中引入的一种适合于闪存的文件系统。对于闪存,NTFS文件系统过于复杂,exFAT更为适用。
相对FAT文件系统,exFAT有如下好处:
·增强了台式电脑与移动设备的互操作能力
·单文件大小最大可达16EB(2,305,843,009,213,693,952字节,就是16M个TB,1TB=1024G)
·簇大小可高达32MB
·采用了剩余空间分配表,剩余空间分配性能改进
·同一目录下最大文件数可达65 536个
·支持访问控制
·支持TFAT
采用该文件系统的闪存盘不支持Windows Vista ReadyBoost。Windows Vista SP1支持该文件系统。
请注意:exFAT只是一个折中的方案,只为U盘而生。
需要严格注意的是,这种分区只有Vista、Win7、Win8等系统支持,其他系统不能使用,xp可以通过替换驱动文件的方式支持此格式,但是只能读写,不能格式化。
LINUX
EXT2
Ext2是GNU/Linux系统中标准的文件系统。这是Linux中使用最多的一种文件系统,它是专门为Linux设计的,拥有极快的速度和极小的CPU占用率。Ext2既可以用于标准的块设备(如硬盘),也被应用在软盘等移动存储设备上。
EXT3
Ext3是Ext2的下一代,也就是保有Ext2的格式之下再加上日志功能。Ext3是一种日志式文件系统(Journal File System),最大的特点是:它会将整个磁盘的写入动作完整的记录在磁盘的某个区域上,以便有需要时回溯追踪。当在某个过程中断时,系统可以根据这些记录直接回溯并重整被中断的部分,重整速度相当快。该分区格式被广泛应用在Linux系统中。
LINUXSWAP
它是Linux中一种专门用于交换分区的swap文件系统。Linux是使用这一整个分区作为交换空间。一般这个swap格式的交换分区是主内存的2倍。在内存不够时,Linux会将部分数据写到交换分区上。
VFAT
VFAT叫长文件名系统,这是一个与Windows系统兼容的Linux文件系统,支持长文件名,可以作为Windows与Linux交换文件的分区。
EXT4
Ext4是一种针对ext3系统的扩展日志式文件系统,是专门为 Linux 开发的原始的扩展文件系统(ext 或 extfs)的第四版。 Linux kernel 自 2.6.28 开始正式支持新的文件系统 Ext4。 Ext4 是 Ext3 的改进版,修改了 Ext3 中部分重要的数据结构,而不仅仅像 Ext3 对 Ext2 那样,只是增加了一个日志功能而已。Ext4 可以提供更佳的性能和可靠性,还有更为丰富的功能。
已用空间
当硬盘刚分好区之后,每个分区会有60多M的已用空间(我是在自己的WDC WD6401AALS-00L3B2上发现的,我不知道别的品牌别的型号的硬盘是否也是这个规律,所以若有不符还请大家批评),这到底有什么规律呢?
经本人研究归纳如下:
n GB硬盘已用空间 为 (67571712 + 32768 * n)字节± 1024字节
【其中67571712 = 2^26 + 2^18 + 2^17 + 2^16 + 2^12】
即 (64.44140625 + 0.03125 * n) MB ± 102.4 B(误差很小,几乎忽略不计)
以下数据均为过剩值(计算机分区1G=1024M)
(也就是说当n<17G时 65M)
( 18G<n<49G 66M)
( 50G<n<81G 67M)
( 82G<n<113G 68M)
( 114G<n<145G 69M)
( 146G<n<177G 70M)
( 178G<n<209G 71M)
( 210G<n<241G 72M)
( 242G<n<273G 73M)
( 274G<n<305G 74M)
整数算法
对于FAT32格式:
应分配MB数=(分区GB数-1)×4+1024×分区GB数
也就是说,如果你要在FAT32格式的硬盘上分出一个10 GB的硬盘,那么:
你应该分配的MB数=(10-1)×4+1024×10=10276 MB
这样你就可以得到整数的10 GB分区了。
对于NTFS格式:
硬盘一般有255磁头,63扇区,故每柱面大小为:
512byte x 255 x 63=8225280bytes =7.84423828125 MB
如果要分10 GB,那么要10x1024 MB=10240 MB
需要柱面数为10240÷7.84423828125=1305.416744475568004979769685652
取整数既为1306个柱面
应分MB数为1306x7.84423828125=10244.5751953125 MB
不管小数点后面几位都进1,也就是10245 MB,系统也就认为是10.00 GB了。
| 分区大小(GB) | FAT32(MB) | NTFS(MB) |
| 5 | 5136 | 5123 |
| 10 | 10276 | 10245 |
| 15 | 15416 | 15367 |
| 20 | 20556 | 20482 |
| 25 | 25696 | 25604 |
| 30 | 30836 | 30726 |
| 35 | 35976 | 35841 |
| 40 | 41116 | 40963 |
| 45 | 46256 | 46085 |
| 50 | 51396 | 51208 |
| 55 | 56536 | 56322 |
| 60 | 61676 | 61444 |
| 65 | 66816 | 66567 |
| 70 | 71956 | 71681 |
| 75 | 77096 | 76803 |
| 80 | 82236 | 81926 |
| 85 | 87376 | 87048 |
| 90 | 92516 | 92162 |
| 95 | 97656 | 97285 |
| 100 | 102796 | 102407 |
110 GB = 112644 MB
120 GB = 122888 MB
130 GB = 133125 MB
140 GB = 143362 MB
150 GB = 153606 MB
160 GB = 163843 MB
170 GB = 174088 MB
180 GB = 184324 MB
190 GB = 194561 MB
200 GB = 204806 MB
硬盘分区
| 分区大小(GB) | FAT32(MB) | NTFS(MB) |
| 5 | 5136 | 5123 |
| 10 | 10276 | 10245 |
| 15 | 15416 | 15367 |
| 20 | 20556 | 20482 |
| 25 | 25696 | 25604 |
| 30 | 30836 | 30726 |
| 35 | 35976 | 35841 |
| 40 | 41116 | 40963 |
| 45 | 46256 | 46085 |
| 50 | 51396 | 51208 |
| 55 | 56536 | 56322 |
| 60 | 61676 | 61444 |
| 65 | 66816 | 66567 |
| 70 | 71956 | 71681 |
| 75 | 77096 | 76803 |
| 80 | 82236 | 81926 |
| 85 | 87376 | 87048 |
| 90 | 92516 | 92162 |
| 95 | 97656 | 97285 |
| 100 | 102796 | 102407 |
选择菜单
实战分区
1.Easy Disk installation
硬盘自动分区选项,这是为DM提供硬盘自动分区选项。选择后,DM会根据硬盘容量自动进行分区操作。这个功能比较适合初计算机初级用户使用。
小提示:采用自动分区,系统就不会提示用户对硬盘进行分区,只能按默认的方式进行。不建议选择此项。
2.Advanced Options
高级选项,此选项为DM提供的手动分区选项。选择后会出现一个二级子菜单:
手动分区 二级子菜单
二级子菜单共有三个选项,这三个选项的功能分别是:Advanced Disk Installation(硬盘分区高级选项);Maintenance Options(维护);Upgrade Disk Manager(修改升级硬盘驱动程序ONTRACKD.SYS,以及识别大容量硬盘)。
词条图册
1.选择Advanced Disk Installation选项,DM会自动搜索硬盘。搜索完毕后,系统会询问你使用哪一种分区格式。
2.选择分区:由于要自己设置各分区大小,所以前两个自动分区的选项不予考虑,直接选择Option(C)Define your own,手动对硬盘进行分区。
3.设置各分区大小:首先输入主分区的大小,然后依次输入各逻辑分区的大小(请注意,它与Fdisk不同的是,这里没有建立扩展分区选项)。完成分区后,选择“Save and Continue”选项,此后,连续“确定”两次保存设置结果。如果对哪一个分区容量不满意,可以按Del键删除分区后,重新建立分区。
4.完成格式化分区
保存分区信息后,按下“Alt+C”组合键继续操作,系统会提示是否对硬盘的各分区进行快速格式化,选择“Y”对各分区进行快速格式化操作。
所有操作完成后,系统会提示重新启动计算机(只有在重启后,设置才会生效)。
【提示】:请注意,在格式化工作完成后,请等待系统提示重启时再重启计算机。否则可能会出现分区无效,甚至分区丢失的严重后果。
解决办法
第一步:首先进入“控制面板”并切换到经典视图,找到“管理工具”,双击打开,再双击打开“本地安全策略”,单击“本地策略”前面的加号,再单击“安全选项”,在右面窗口中找到“网络访问:本地帐户的共享和安全模式”项,然后将其后面的安全设置“仅来宾-本地用户以来宾身份认证”改为“经典-本地用户以自己的身份认证”。
第二步:打开“我的电脑”,在RAW格式的分区上点右键,单击属性,在弹出的属性对话框中找“安全”标签,将“组或用户名称:”列表框中的乱码删掉,然后添加本机的用户即可。
【提示】:如果右击分区,在弹出的属性对话框中没有“安全”标签的话,可打开“我的电脑”,依次点击“工具”-“文件夹选项”-“查看”,将“使用简单文件共享(推荐)”前面的对勾取消即可。
硬盘分区打不开的解决方法:
1、右击“我的电脑”-“管理”-“磁盘管理”,在右边窗口上能找到你电脑的所有分区。
2、右键单击我们需要合并的分区,然后在弹出的窗口中选择“删除逻辑驱动器”,接着在弹出的警告窗口中选择“是”选项。
3、接着就会看到刚刚删除的分区变成黑色。
4、右击这些黑色的分区,单击新建,自定义好你的分区容量,勾选“NTFS格式”和“快速格式化”,点击下一步即可恢复我们原来的硬盘空间。

-
为什么汽车价格分区域 为什么汽车软件查价格限制地区
2025-09-24 14:18:29 查看详情 -
荣威950价格 荣威950硬盘在哪里
2025-09-24 14:18:29 查看详情


 求购
求购







